ブラウザを使わない人はいないと思いますが、デフォルトの検索エンジンは何を使っていますか?
僕は2000年付近からずーーーーーーっと Google だったのですが、2016年くらいから DuckDuckGo を使っています。(2000年付近のGoogleはシンプルで正確でそりゃあもう🆒でよかった)
DuckDuckGoは検索結果がイマイチとか、日本語の精度がーとか言われますが、それを克服してかつ有り余る活用方法をご紹介します。
とは言っても既に使っている人なら当たり前なことしか書いてないので読み飛ばして結構です
DuckDuckGoとは?
DuckDuckGoは検索エンジンの1つです。近年Googleを始めとする、検索や広告プラットフォームが情報を集めすぎている事が問題になっています。EUやカリフォルニア州は既に規制する法律ができて、今後さらにプライバシー保護は加速していくでしょう。
DuckDuckGoはプライバシーのを最も重視していて、プライバシーポリシーは次の一行だけです
DuckDuckGoは、個人情報を収集または共有しません。
https://duckduckgo.com/privacy
素晴らしい。シンプルでいいですねー
検索エンジンのデフォルトに設定する理由
iOS8以降のSafariやFireFox、表示される広告を削除してお金になるアイデアで急成長中のBraveなどなど、DuckDuckGoはデフォルトでほとんどのブラウザにアドオン無しで検索エンジンのデフォルトに設定できます。プライバシー重視のブラウザなどは既にDuckDuckGoがデフォルトのサーチエンジンに設定されています。
意外に知らない方が多いんですが、アドレスバーに打ち込んだ文字は全部検索エンジンに送られてます。ちょっとメモがわりに、、なんて使ってる方は要注意です。送られてもいいように、プライバシー保護に力を入れている検索エンジンを選択しておけば何か送られてもだいぶマシです。
DuckDuckGoは別にデフォルトに設定しなくても使えます。が、後に説明するBangを使うためにはデフォルトに設定することを強く勧めます。ブラウザーのデフォルト検索エンジンに設定することで、いちいち検索窓に移動しなくてもアドレスバーから色々な操作ができるので検索速度が上がります。
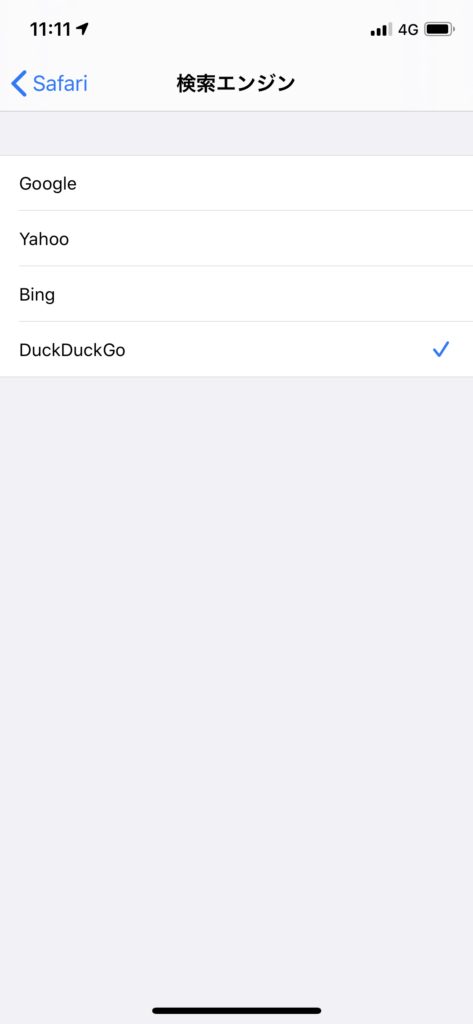
これだけ覚えれば使える、Bang!
これが一番の理由です!これを使わなきゃ使ってる意味が当社比250%減です!!マジで!!
「!bang」と書いていますが、「!bang」は「」自体を入力する必要はありません。キーワードの後ろでも前でも途中でもいいので、一つ以上の空白を開けて「!」始まるキーワードを入れることで、様々な機能を呼び出せます。これはBangという機能で、、 Zero-Click-API と言って、、まあ技術的なことはいーやw とにかく使ってみればわかります。むちゃくちゃ便利です。下のこれだけ覚えれば困ることはないどころか、色々捗ります。
最初の検索結果にジャンプする「!」
検索したいキーワード+「!」で検索結果をスキップして最初の結果にジャンプします。Googleのi’m feeling luckyボタンと同じです。固有名詞とかで検索結果が分かりきっている時に便利です。例えば「! insaneworks」でこのページに自動的にジャンプします。
検索結果をGoogleで検索する!g
検索したいキーワード + 「!g」でGoogleで検索しなおします。検索結果が日本語圏で地域ローカルだとかそういうときは重宝します。「!g ヤマト 伝票番号」とかでGoogleの機能も使えます。「!s」でGoogleプライバシー検索プロバイダのStartpageで検索もできます。
Amazonで商品を検索する !a
検索したいキーワード+「!a」でAmazonで直接検索したのと同じ画面に飛びます。検索エンジンからAmazonの商品を検索するのは効率が悪いです。でも、いちいち検索してAmazon出して、検索窓にキーワード入れて検索して、、なんてやってる方や、モバイル環境などでは一発で検索結果へ飛べるので通信量と時間の節約になります。ちなみに、「!aus」で US Amazon、「!auk」で UK Amazon 「!ade」で DE Amazon で検索できます。
Wikipediaで記事を検索する !w
検索したいキーワード+「!w」です。これも⬆️と同じくいちいち検索エンジン使うより速く記事に辿り着けます。また、日本語版の記事があって、それの英語版の記事を見たいときとか結構めんどくさいのですが「!wen」でWikipedia英語版の記事を直接検索できます。
Twitterでつぶやきを検索する !tw
検索したいキーワード+「!tw」です。地震だ!とか電車止まってる!とかサイト落ちてる!?とかで何気に即時系の情報が欲しい時に使えるTwitter。アプリ起動してーの検索に移ってーの、、めんどくさいです。こいつで楽しましょう。
さらにクイックに!!
Bangを使うときに覚えておくといい操作として、「⌘-L」があります。⌘-Lはブラウザならアドレスバーにフォーカスします。これを組み合わせて使います。どういうことか伝わりにくいですね。
具体例を出すと、今いているDuckDuckGoの検索結果を Amazon で検索しなおすには、「⌘-L」->「Ctrl-A」->「!a」->「Enter」とすることで Amazon で開きなおします。
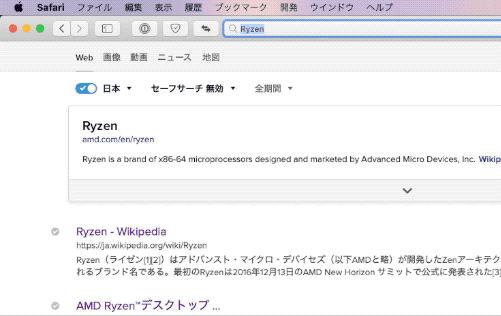
参考リンク
DuckDuckGo is Now a Default Search Engine Option on Android in the EU
DuckDuckGo Zero-click Info API Documentation (duckduckgo) | RapidAPI
その他のDuckDuckGoで使ってる便利なBangとかは次回予定
