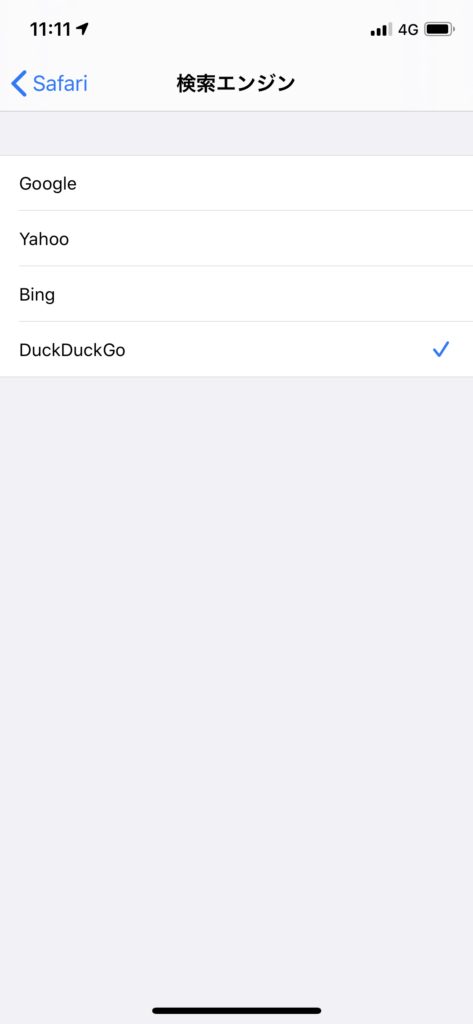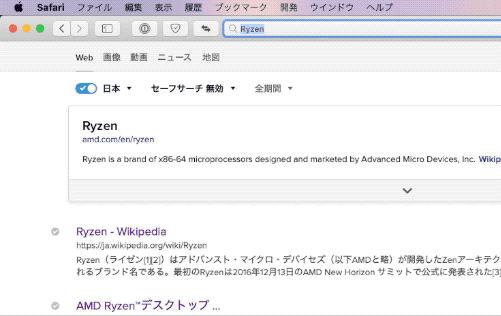今回は予告通りいろんな開発に使える Bang コマンドを紹介していきます。つまり、普通の人はあんまり使わないようなコマンドです。が、それができるアプリケーションやWebサービスをいちいち探さないでいいメリットがあり、使いこなせば使いこなすほどスピードアップして作業効率が上がります。
覚えれば覚えるほど速くできるって「使いこなす」快感がありますよ
キーボードショートカット
duckduckgo keyboard shortcuts
で検索すると出てきます。Bangじゃ無いんですが覚えておくと使いこなし度🆙間違いなしです。
GitHubで検索する !gh
!gh duckduckgo
で GitHub で “duckduckgo” を検索したページに飛ばします。
!gist
で Gist も検索できます
SSLのサーバー強度を調べる !ssl
!ssl insaneworks.co.jp
insaneworks.co.jp の Qualys SSL Server Test ができます。
!ssldev insaneworks.co.jp
でdevのQualys SSL Server Testで調べることもできます。
証明書のCT logを確認する !crt
!crt insaneworks.co.jp
で
Sectigoの crt.sh でCT Logに残っている今まで取得している証明書の履歴を検索した画面にジャンプします。CT logに関しての説明は省略。
Stack Overflowを検索する !sof
!sof fatal error
で開発者なら一度はお世話になったことがあるはずの、Stack Overflow で “fatal error” を一発で検索できます。
!sf fatal error
も存在して、こっちは SeverFault で検索します。経験からサーチエンジンでやたら検索して回るより早く解決策にたどり着きます。
自分のIPアドレスを表示する !ip
この Bangコマンド は何も入れずに !ip で自分のIPアドレスを表示します。
!ip IPアドレス
と入力すると、そのIPアドレスに関する情報を出してくれます。また、
!rip IPアドレス
でそのIPアドレスの逆引き結果を返してくれます
サイトがダウンしているか調べる !down
!down insaneworks.co.jp
いわゆるダウンディテクターですね。Down for Everyone or Just Me でサイト見れない??落ちてるのは自分だけ??とか調べることができます。なお、本家の Downdetector は
!downd insaneworks.co.jp
で使えます
GoogleのWeb Cacheを表示する !cache
いい検索結果みっけた!!って時に限ってページが消えてたり、、ありますよね?心配いりません。
!cache insaneworks.co.jp
で Googleのキャッシュに直接ジャンプできます。意外にこれ以外の方法でやろうとすると手間なんですよね。。便利です。
Internet Archiveを検索する !ia
!ia insaneworks.co.jp
で Internet Archive の Wayback Machine の検索結果にジャンプします。インターネットアーカイブ系の Bang は結構種類があって詳しくは !bang で調べていただきたいですがその中でも使えるのは、
!save insaneworks.co.jp
でページをWayback Machineのアーカイブに保存してくれます。
ドメインのwhoisを引く !whois
!whois insaneworks.co.jp
で insaneworks.co.jp の whois を表示します。ターミナルを起動したり、各国のNICを回ったりしなくていいので非常に重宝します。
ポート番号を調べる !port
!port 443
で IANA のデーターベースから、そのポートを使っているアプリケーションを調べれます。また、
!port https
で https のポートを調べれます
Unix manを引く !man
!man ls
で、manpage.me の ls コマンドの manページが開きます
manコマンド打てよ!!ってのはありますが、manが入っていなかったりそもそsもインストールしていないソフトウェアの man を引く事は多いです。
!lpm ls
で Linux Man Page が使えます。
Unicode情報を表示する !utf8
!utf8 あ
で「あ」の文字コードの説明やキャラクターコードを Unicode Character Search で検索します。
拡張子やmimeを検索する !mime
!mime 7z
で Mime Types Database で 7z の検索結果を表示します。覚えておくと便利です。
学術論文検索する!gsc
!ghc Coronavirus
でコロナウイルスに関しての論文を Google Scholar 検索します。エビデンスは?とかいきなり言われたら使いましょうw
Python系のBangコマンド !py !pip
!py if
で Python 3 documentation で if を検索したページにジャンプ
!pip datetime
で Pip Installs Packages の datetime で検索したページにジャンプします
Ruby系のBangコマンド !ruby !gem
!ruby if
で Rubyリファレンスマニュアル で if を検索したページにジャンプ
!gem pry
で rubygems.org で pry を検索したページにジャンプします
JSONをシンタックスチェックする !jsonlint
!jsonlint {}
で JsonLint を使ってJSONのValidateができます。アドレスバーの上限までJSONはコピペできます。
SHA256のハッシュを求める !sha256
!sha256 plain-text
で Cryptography Center で”plain-text” をSHA256のハッシュを求めます。
CPUベンチマークスコアを表示する !cpb
!cpb ryzen 3700X
で PASSMARK から Ryzen 3700X のベンチマークスコアを検索した結果にジャンプします。
IPアドレスがブラックリスト入りしていないか調べる !blacklist
!balcklist ipアドレス
で、 mxtoolbox.com で IPアドレス がブラックリスト入りしていないか調べます。メールが届かない、、?とか迷惑メールにやたら入る、、とかの時に使います。
Wolfram|Alphaで計算させる !wa
!wa the y2 = x3 + 486662×2 + x
で超高機能計算知識エンジン、Wolfram|Alpha で”the y2 = x3 + 486662×2 + x” を計算させ、グラフを表示します。Wolfram|Alphaに関してはここで説明しきれないくらい高性能なので省略。
!wa Where was Mary Robinsonborn?
でメアリー・ロビンソンボーンはどこにいましたか?とかの自然言語計算もできます。
バグを調べる !fbugs !rhbz !dbugs
!fbugs
!rhbz
!dbugs
のバグレポートを検索します
シメ
ここに書かなかったものはまだまだありますが、厳選したらこんな感じでしょうか。
冒頭に書いた通り、この Bang の仕組みにより DuckDuckGo は使えば使うほど目的の情報にたどり着くのが速くなります。
Bang コマンドは日に日に増加しているので、それぞれのそれ用のアプリケーション(SHA計算やIPアドレス計算)をインストールしたりする必要もなくなったり、いつも使っているサイトが対応したりしてどんどん進化しています。
使えば使うほど、覚えれば覚えるほど安全で「使える検索エンジン」になるDuckDuckGoを利用してみてはいかがでしょうか